
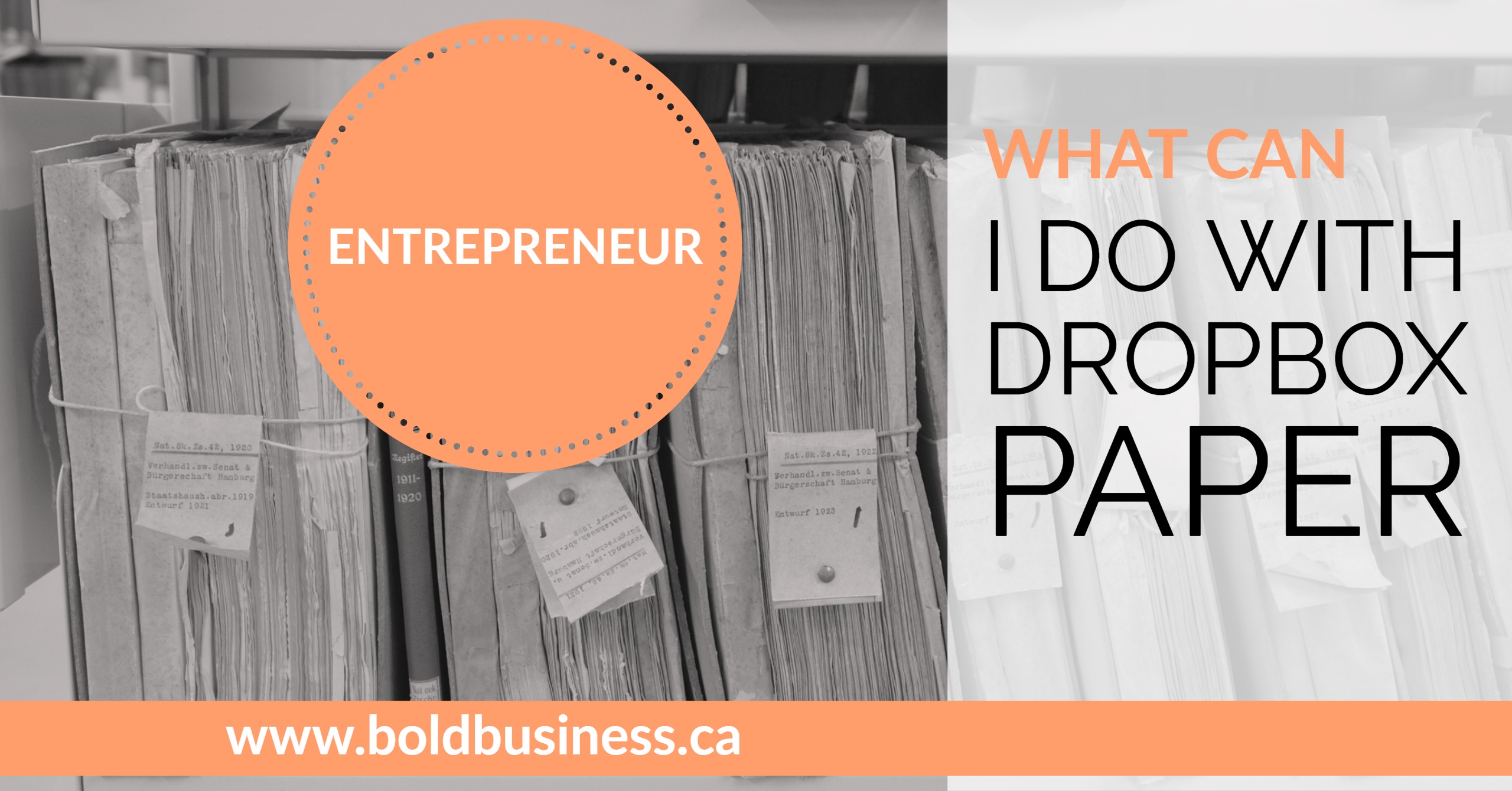
Many people are unfamiliar with one of the tools Dropbox has published to keep up with Google Docs. While Google Docs offers many of the same features and more, the clean and simple interface of Dropbox Papers has some people jumping ship. As your guinea pigs, we have tried it out on our own daily processes so we could give you the scoop on what Dropbox Papers offers.
From an aesthetic standpoint, we enjoyed the clean look, the simplicity of use, and the amount of white space. We also enjoyed using it for projects we were collaborating on, and here’s why:
Tag other collaborators
Assign a task or mention a collaborator very easily by using the @ symbol and typing their name. You can add multiple collaborators by adding more @names. We used this feature for our To Do list and meeting minute documents so that everyone is aware of who is doing what, even when team members missed the meeting.
Leave comments or have a discussion
Need an opinion, instead of an endless email thread, why not have your team members leave their opinion in the comments? To leave a comment either select some text and click the word bubble, or hover in the right margin and click the word bubble to comment on an entire paragraph. Reply to comments or add a reaction from the smiley face toolbar.
Share pictures, videos, audio files, gifs, tweets, etc. in any document
Dropbox Paper supports rich text and rich media embedding. Simply paste a link from your favourite source and it will automatically embed the media into your document. To keep notes clean, you can delete the pasted link once the media shows up.
Beautiful Image Galleries
Adding images to your document is super simple. Just drag and drop them where you want them to appear and click on the image to have access to the alignment options. When you add multiple images, Dropbox will automatically arrange them into a beautiful gallery right on your page. And if you want to delete an image, you can, and Dropbox will rearrange them to keep the gallery looking good.
Quick Add Option for Files, Checklists, Code
Hover near the edge of any document to get the “+” icon. The quick add toolbar allows you to quickly insert files, tables, checklists, and dividers to your document. Busy typing and don’t want to scroll to the side for the quick add toolbar? Type “+” followed by the name of the file you want to add and choose it from the autocomplete list that appears by hitting enter.
Quickly Jump to any Section
Use headers in your document to create a document that is easy to navigate. When you use headers, they will appear on the left side of your document. Hovering over them will reveal the different sections and clicking on one will bring you straight to that section.
Document History
Like Dropbox, Papers lets you see all the recent changes to the document by viewing the document history. The best part? Dropbox Papers keeps the entire history of the document and does not place a limit on number of versions kept.
Unlimited Documents
Great to know that Papers do not count towards your Dropbox storage limit, so you can have as many documents as you want.
Shortcuts
Like any new tool, shortcuts are essential to usability. Dropbox Papers has a bunch of shortcuts you will be familiar with along with a few new ones. Here’s a cheat sheet:
On a new line:
- Typing # and adding a space will create a H1 header. Use ## for a H2 header and ### for a H3 header
- A hyphen followed by a space will start a bulleted list
- a number and a period followed by a space will start a numbered list
- Typing [] will start a checklist
- Entering three hyphens or three underscores will create a divider
In text shortcuts:
- Crtl + I or adding one asterisk or one underscores on either side of a word, sentence or paragraph will bold it
- Crtl + B or adding two asterisks or two underscores on either side of a word, sentence or paragraph will bold it
- Highlighting a section of text and pressing Crtl+K will allow you to hyperlink that text
Based on all these features, we have decided to continue using Paper for our To Do lists and meeting notes because of the simplicity of use and design. It’s a great tool for any projects involving collaboration. With no need to create a new email in order to use it, it makes it easy to interact with clients and other team members to keep everyone in the loop on how the project is progressing. That counts as a win in our books.
What are your favourite features of Dropbox Papers? Do you prefer Dropbox Papers or Google Docs and why?

Hello, we're Candice & Matt. We provide tips, tools and resources to help entrepreneurs build their dream businesses. Read More
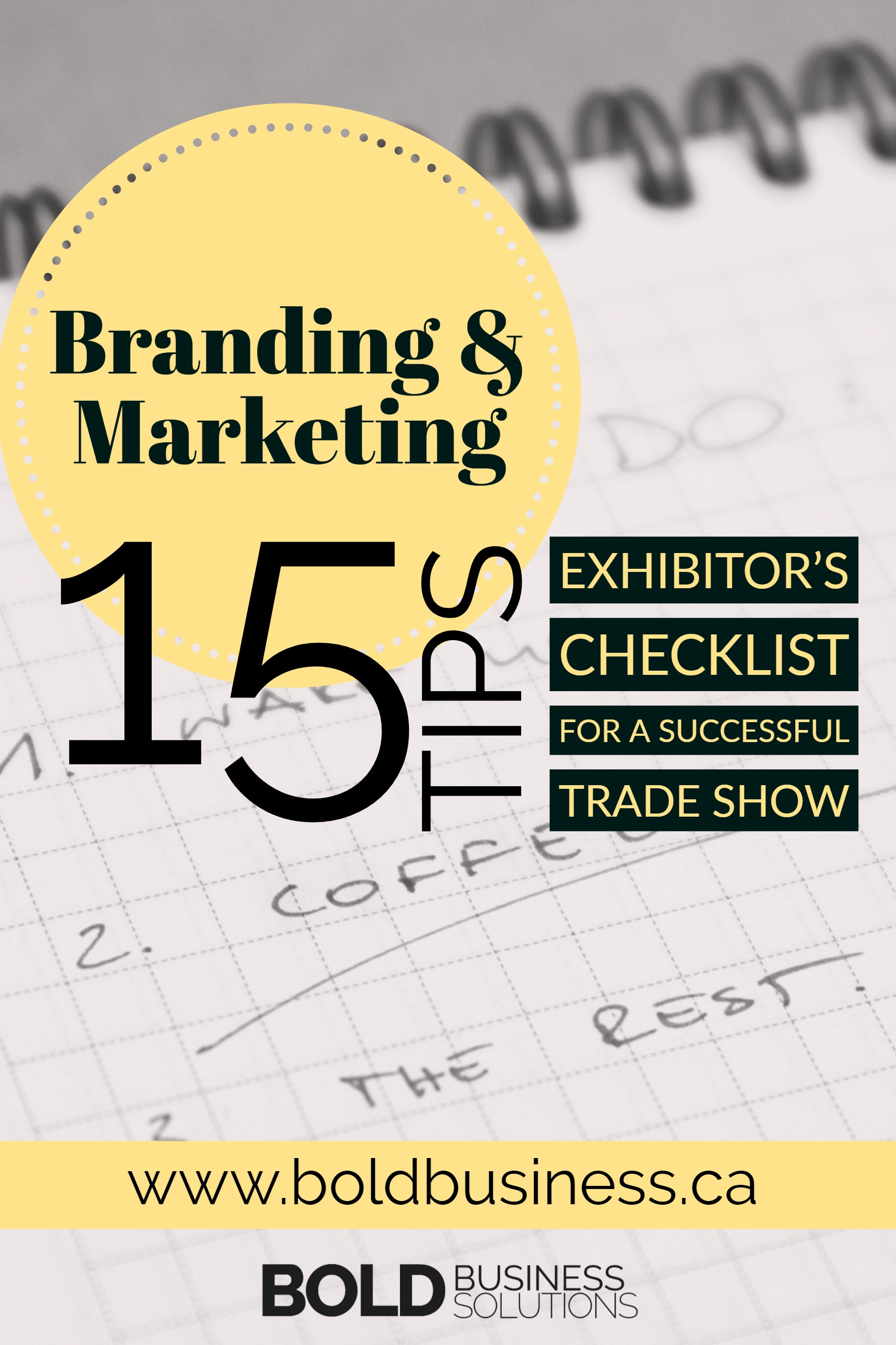
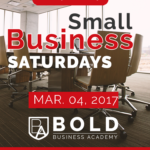
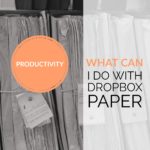

[…] Bonus: Dropbox Papers is quickly becoming one of our favourite new tools for to do lists, meeting agendas, minutes and brainstorming sessions. Check out our review of why we’re digging it here. […]