
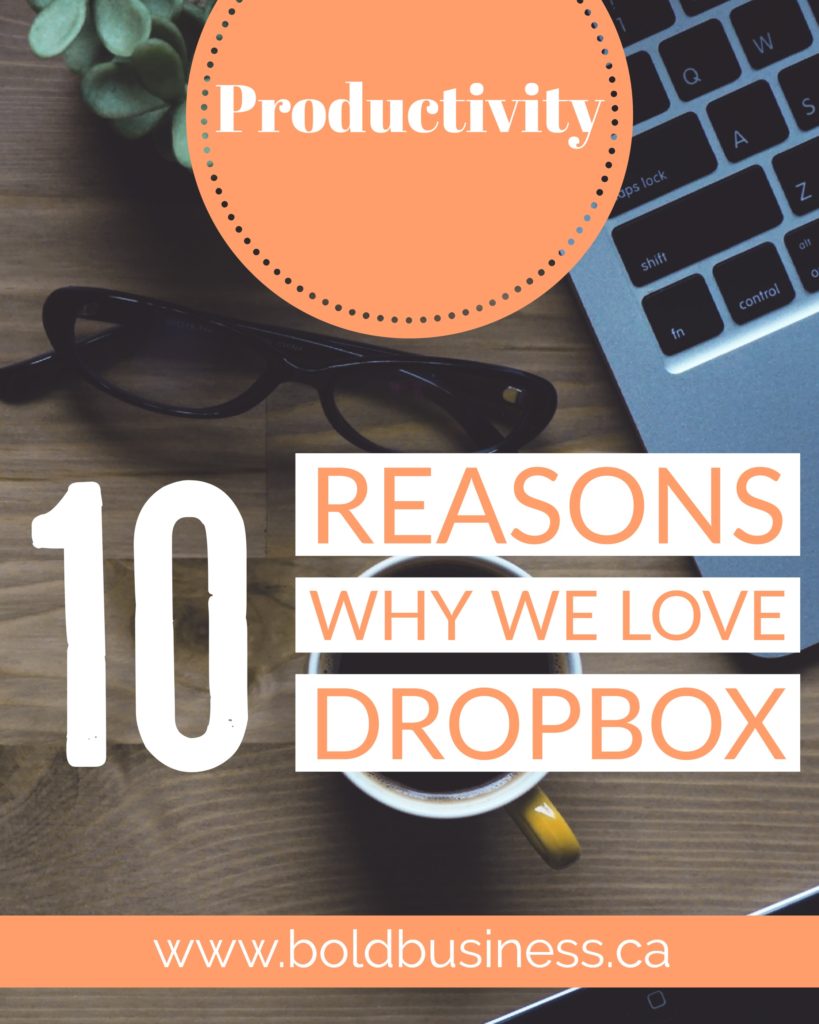
We’re just going to say it. Dropbox is one of our favourite storage solutions! No, we are not affiliated or being paid for recommending Dropbox, we just really enjoy using it.
Related: If you’re a Google Drive person, we talk about why we love Google Drive here).
It tops our list as one of our favourite tools when working with clients because it is easy to use, free and offers a ton a cool features. And unlike Google Drive, users are not required to have a gmail account. So, without further ado, here are the reasons why we love Dropbox:
1. Free Storage
Everyone who signs up for a free Dropbox account receives 2GB of free storage space. You can earn more storage space for free by completing the getting started guide (250MB), following Dropbox on Twitter (125MB), sharing why you love Dropbox on Twitter (125MB), and referring friends (earn 500MB/friend). In total, you can earn up to 18GB of free storage
2. User Friendly
We like using Dropbox with clients because it is user friendly. From a very simple sign-up, to their easy to navigate backend, it is the easiest storage solution to explain to people who are less technically savvy.
3. Dropbox can be used for backup for documents/pictures
Setting up Dropbox to be a backup or default folder for your documents or pictures is super simple. You can pick specific folders or have the entire Documents folder synced to your Dropbox with just a couple clicks:
- Open your File Explorer
- Right click Documents, then choose Properties
- Click include a folder and select your Dropbox folder
- Click Apply and OK
4. Dropbox can upload photos automatically from your phone
Transferring photos from your camera to your computer manually can take a lot of time. By setting up your phone to upload pictures to your Dropbox folder automatically you can save time and never have to worry about losing all your pictures if something happens to your phone. To set up your phone to automatically sync your pictures, follow these steps:
- Open Dropbox app on your Android or iOS device
- Click on the Settings icon
- Scroll down to “Camera uploads” and click “Turn on camera uploads”
- You can then choose what to upload “photos only” or “photos and videos”, how to upload “wifi only” or “wifi and data plan”, and when to upload.
5. Easy to save documents for offline access
Marking a file as a “favourite” will save the document to your device so you can access it offline. Simply click the arrow icon beside the file and swipe right on “Available offline”. Use this for sports tickets, flight and hotel reservations and any other important documents you want to access offline.
6. You can send documents from Dropbox to your Kindle
This is great for people who prefer to read from their Kindle in bed, as the light from mobile device screens can ruin your sleep. Set this up with a couple easy steps
- Create a folder in your Dropbox named “Kindle”
- Find your Kindle email address (Should be under Manage Your Content and Devices > Settings > Personal Document Settings. It will look like yourname@kindle.com)
- Add your personal email to the Approved Document Email List.
- Then simply activate the IFTTT recipe.
- Now just drag the file into the Kindle Dropbox folder and IFTTT will email the file to your Kindle.
7. You can restore previous version of a file
If you’ve accidentally saved over a previous version of a document you want to keep, you can still get to it. Note that with the free version of Dropbox, you can restore documents up to 30 days old.
- Right click the file you want to restore
- Click on Version History.
- Choose the version you want and click on Restore
8. You can search for deleted items
Mistakenly deleted a file you need? Have no fear, it can be restored for up to 30 days! Just click on the Deleted Files folder in the sidebar and voila, your file can be found. Click the three dots beside it and click restore to bring your file back to your Documents folder.
9. You can keep track of what is happening with shared files
When your company shares files, it can be difficult to keep track of what is happening with certain files. To find out what changes have to made to a file and who made them, use the Events Timeline feature. Just click on “Events” on the side tab and see all your past events. You can search events by folder or by date on the top right.
10. You can easily unlink your account from certain devices
If one of your devices are lost or stolen, you can unlink your Dropbox account and remotely wipe the files from it.
- Click on your name on the top right
- Select Settings > Security > Devices
- Click on the “X” next to the device you want to unlink
- The remote wipe command will be sent after unlinking a mobile device; when you unlink computers, remote wipe is optional.
Bonus: Dropbox Papers is quickly becoming one of our favourite new tools for to do lists, meeting agendas, minutes and brainstorming sessions. Check out our review of why we’re digging it here.

Hello, we're Candice & Matt. We provide tips, tools and resources to help entrepreneurs build their dream businesses. Read More
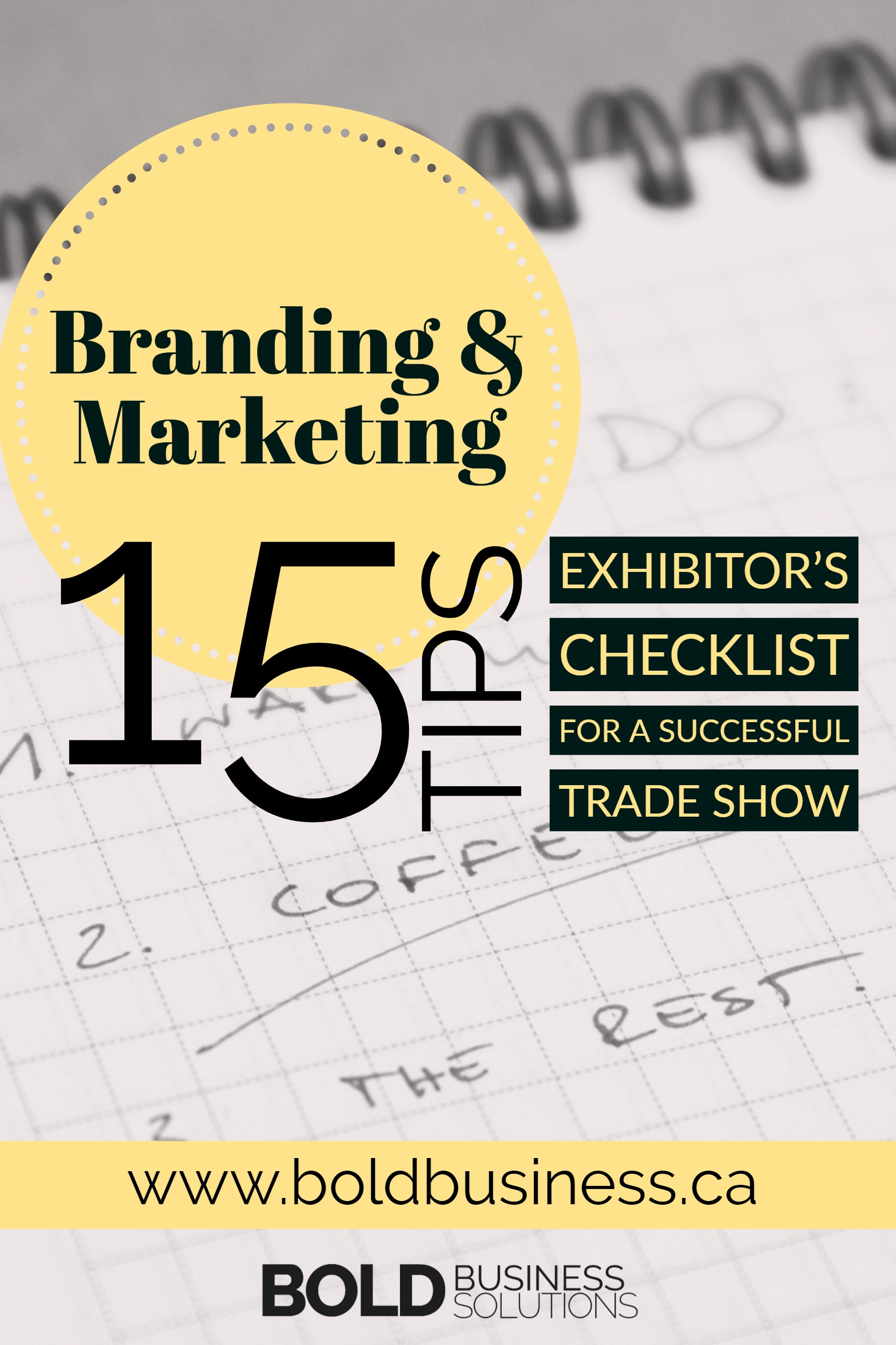
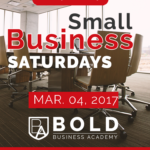
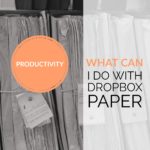

[…] Dropbox, Papers lets you see all the recent changes to the document by viewing the document history. The […]