
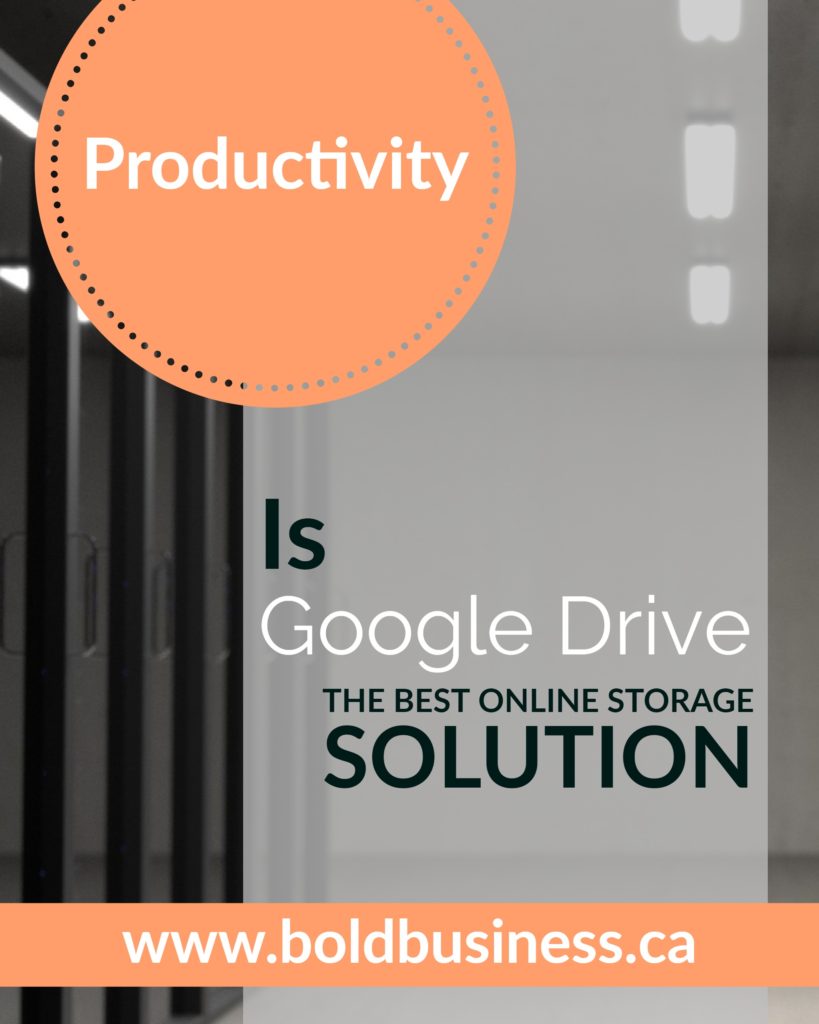
With a multitude of online storage options available, which one is right for you?
Related: Why We Love Using Dropbox
We have been using Google Drive for as long as we can remember. Its integration with email and forms, storage capacity, and ease of sharing large files means we use it daily. Here we’ll list some of our favourite features of one of the best online storage solutions.
Storage Capacity
Google Drive is our go-to for sharing large files and documents. With 30GB of free storage, it beats Dropbox’s puny 2GB (You can also buy an additional 100GB for $1.99/mo or 1TB for $9.99/mo). Also, while gmail and other email applications limit file sizes to 15-25MB, Google Drive lets you share files up to 15GB. This means you’re able to share those high-res pictures, videos and large documents with ease. To share, simply create a new folder in Google Drive, upload files to that folder and share the folder with others.
Control Permissions on Documents
You may be happy to share documents and images with others, but you may not want them to have permission to edit them. If this is the case, click Share, and in the bottom right, click Advanced. Here you will be able to change permissions.
First, you can change who can access the document and what they can do with it by clicking the Change… You can make it available publicly, or for people who receive the link, or only with specific people. Then you can change if they have permission to: edit, comment or view.
Once you save those settings, you can further limit the shared document by changing Owner settings at the bottom of box. Your options include:
- Prevent editors from changing access and adding new people
- disable options to download, print and copy for commenters and viewers.
Look at Revision History and Restore Previous Versions
In order to see the activity history of a file, click View Details from the dropdown menu. A panel will appear on the right side of your screen showing what changes were made and by whom. If you would like to restore a previous version of a file, click on a file and at the top right, click More. Click Manage Versions, click More. Click Download to save a copy to your computer.
Pin Google Drive to File Explorer
For fast access to Google Drive, pin it to the File Explorer jumplist. To do this, open File Explorer and drag the Google Drive folder into it. By right clicking the Google Drive folder, you can pin it to the jumplist.
Set Drive as your Default Document Location
Never worry about losing your work again by setting Google Drive as your default save location. To set this up, follow these instructions:
- Find your Documents folder and right click it.
- Select Properties
- Click on the Location tab
- Click Move…
- Find Google Drive and click it
- Click Apply and Ok.
Now all of your new documents will be saved to Google Drive. Note that you can set this up with other folders as well including music, pictures, video, etc.
Use Drag and Drop to Upload
You no longer have to click through and find files to upload. All you have to do is drag and drop your file into your Google Drive and it will automatically upload.
Google Forms
A great feature for collecting data. As the form gets filled out, the results will automatically be compiled into a Google spreadsheet for your convenience. We plan on adding a Google Forms tutorial in the future and will update this post when it is available.
What are your favourite features of Google Drive? Is it your favourite online storage solution?

Hello, we're Candice & Matt. We provide tips, tools and resources to help entrepreneurs build their dream businesses. Read More
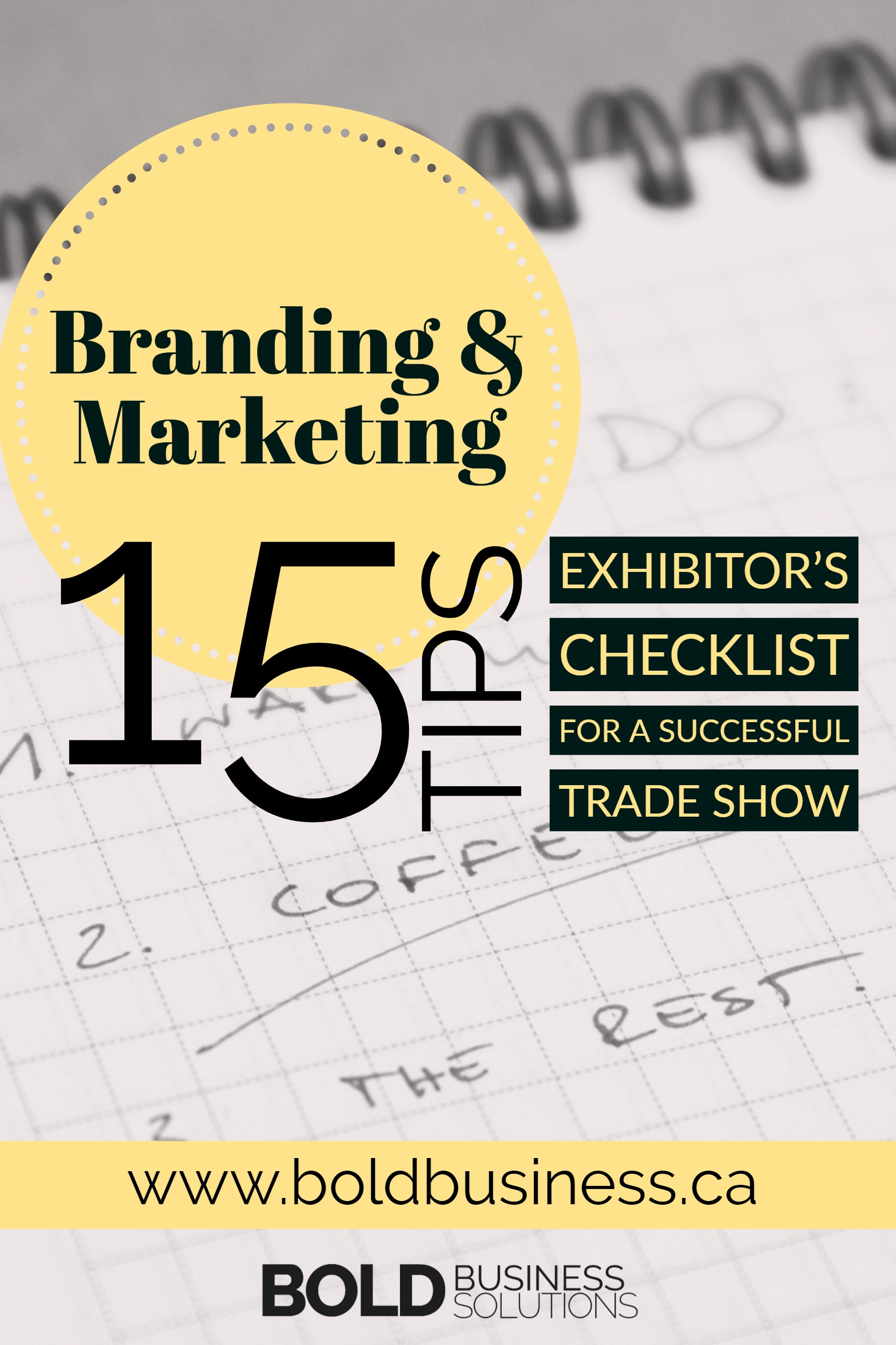
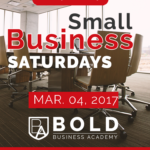
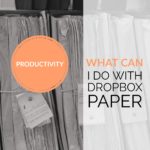

[…] Related: If you’re a Google Drive person, we talk about why we love Google Drive here). […]