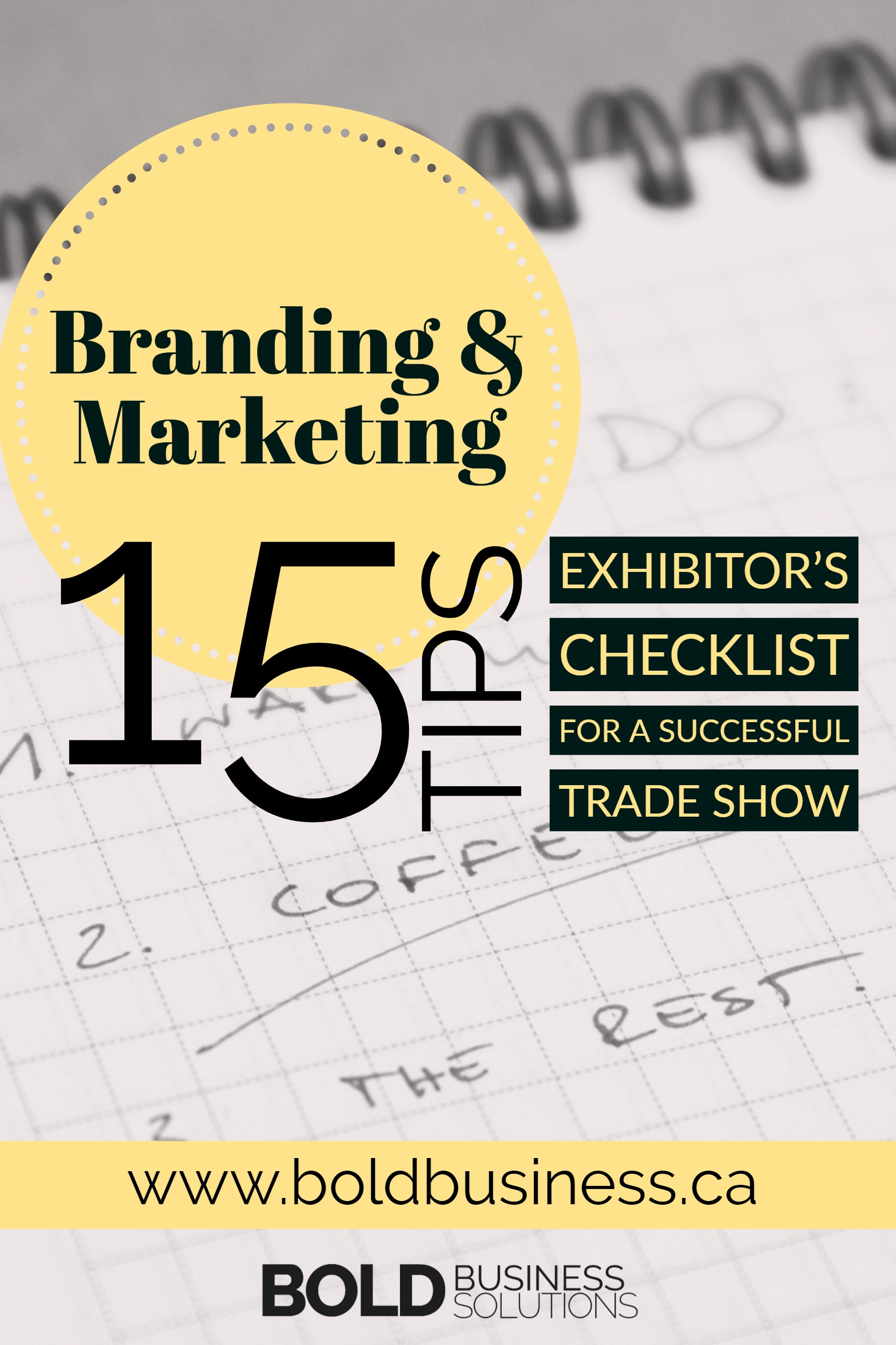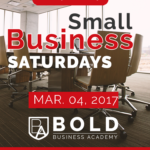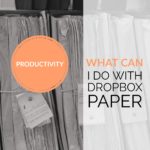Teamviewer is a tool we use frequently here at Bold Business. From sharing a screen for design decisions to walking clients through website processes step by step (to helping our mom), it is a valuable tool for our business.
1. Platform Compatibility
One of the most vital parts about TeamViewer is that it works across all platforms. Whether you use Mac, Linux, PC, iOS, Android, Windows Phone, etc, TeamViewer will work. Finding a tool with this kind of compatibility is usually nearly impossible, and for this alone, we love TeamViewer.
2. Remote Access
The most obvious benefit of TeamViewer is remote access to a computer, which comes in handy when your parents ask you how to do something and you’re a four hour drive away. The best part is they don’t need to go through the process of setting up an account to use it. Simply get them to download TeamViewer and get their credentials to log in and access their computer. Then you can show them exactly how to do something without the drive or the miscommunication of phone instructions.
3. Remote Access from Phone or Tablet
This is likely one the most used features in our business. TeamViewer has an app for almost every platform (Android, iOS, Windows Phone, etc) which allows you to use it from your phone or tablet. Matt uses this daily to access his computer and files from anywhere. He also uses this to log in and troubleshoot client’s tech problems when he is on the road.
4. VPN tool
You can connect devices through the VPN feature and be able to have access to a client’s network and networked hardware. To use the VPN feature, connect with your client and then click Extras > VPN > Start. To stop the VPN connection, click Extras > VPN > Stop. This feature is helpful for troubleshooting tech problems with a client’s hardware. It also allows you to print remotely – which comes in super handy!
5. Multiple Simultaneous Remote Sessions
Need to help more than one person or need to access a second computer? Not a problem. To access the multiple sessions feature, click on the “+” in the top left-hand corner. Once you click it, it will open a new tabbed session within the same window.
6. Share Only One Window
This feature is useful if you don’t want to show your whole computer off. We use this with clients or when making presentations. When TeamViewer is running, click the double arrow in the top right corner or any window and select the contact you want to share the window with.
7. Text, Audio and Video Chat for Communication
Chat is built into TeamViewer. After connecting, on the top right you will see a chatbox (it may be minimized by default, if so, just click the small arrow button). From the chat window, you can start typing for chat, or start an audio or video call. We use this when during client presentations so we can have a conversation while making direct changes to a website wireframe ensuring everyone is on the same page. We also use it when helping our mom out with tech stuff (Hi, Mom!) Think of it as a Skype video call on steroids.
We’ve been told this feature is also helpful if you have remote workers.
8. Easy File Transfer
Using TeamViewer to share files bypasses the need to upload large files to online storage drives. Simply go to the TeamViewer toolbar, and click File Transfer. You then have two options for sharing files. “File transfer” will let you access files to share from your PC and “File box” will let you drag and drop files to share. Another option is to go to the Computers and Contacts window, right click the user or computer you want to send a file to, and click the paper clip icon. Easy peasy.
9. Record Sessions
We haven’t used this feature much yet, but when we have, it’s been so helpful. TeamViewer lets you record video sessions. This is great for showing your client how to do something or as a reminder for yourself of how you did something. If you find you are receiving the same question frequently, making a video of how to troubleshoot it could save you a lot of time. To record your sessions, go to Extras > Record, where you’ll find the options to Start, Pause or Stop. When you’ve finished recording, you be asked to save the file. For a client to view the recorded file, you must copy it to the client (they won’t be able to access it without copying it over). The video file will be opened and played in TeamViewer and can be converted to other video formats.
10. Use Your Browser
By creating an account, you are able to set a personal password, and log into any of your TeamViewer-enabled devices through your browser. You get the same remote functionality, but within your browser. This is helpful if you need to access your device from a public computer or from work.
What TeamViewer feature do you use the most?

Hello, we're Candice & Matt. We provide tips, tools and resources to help entrepreneurs build their dream businesses. Read More